AutumnLeaves for Windows: ordering and registration
How to order and register AutumnLeaves
Your registration of AutumnLeaves is in two steps:
1. You first
order AutumnLeaves on-line
from Kagi. You will receive an email containing
your personal registration code.
2. You enter your registration code in the
AutumnLeaves program, as described below.
Ordering from Kagi
Kagi is an online store that makes it easy and safe to pay for software products.
I cannot personally handle credit card, check and cash payments, but Kagi can.
You can order AutumnLeaves using a secure form and a credit card, or alternatively
by sending a check or even cash to Kagi. For information on the process of ordering
a product please have a look at www.kagi.com.
To order AutumnLeaves online click:
http://order.kagi.com/
If you do not want to use a credit card online,
you can also use the Register application that comes with AutumnLeaves. The register
application is located in the folder C:\Program Files\AutumnLeaves usually, unless
you chose a different installation directory for AutumnLeaves
You can mail or fax your order, or even send it using postal mail. Payment methods
can be credit card, check, and even cash. You will also receive an email with
your registration code. There is an
example online
of using the Register application for Snow for Windows. The procedure shown there
is exactly the same for AutumnLeaves.
Registration information
When your order has been processed by Kagi you will receive an email from Kagi
containing your personal registration code. (If you ordered online using a credit
card you usually will receive this mail within a few hours.) You need to enter your
registration code into the AutumnLeaves program to complete the registration process.
Please follow these steps when you have received the registration email from Kagi:
Start AutumnLeaves if it is not running
Display the settings window. If the settings window is not visible
double-click the little AutumnLeaves icon  in the lower right of your screen.
You should now have the AutumnLeaves window on your screen, with the "Register..."
button in the lower left:
in the lower right of your screen.
You should now have the AutumnLeaves window on your screen, with the "Register..."
button in the lower left:
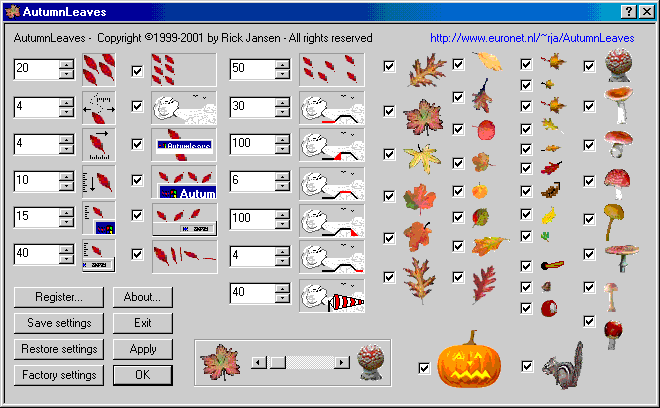
Click the button "Register...".

A window opens where you can enter your
name, a keyword and the registration code. It looks like this:
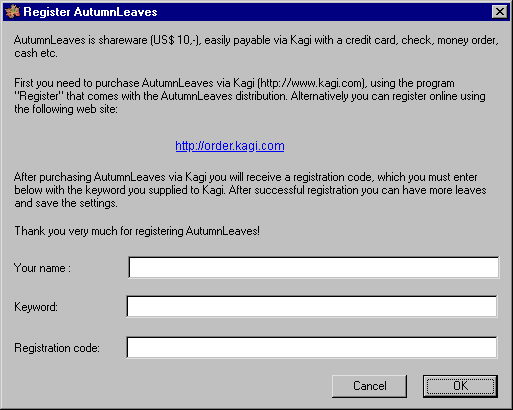
The keyword and the registration code are in the email from Kagi, look for
something like this:
Registration
------------
Your registration code is: xxxxxxxxxx
Type your name, the keyword (if given) and the registration code into the fields and
click "OK".
AutumnLeaves is now registered!
Problems with registration
Sometimes people experience difficulties registering. Here are a few things to check
first, if your registration information is not accepted:
Be sure to type the registration code and keyword EXACTLY as in the email
from Kagi.
See if your CAPS LOCK key is pressed (it should not be)
Be careful not to type extra spaces
Best is to type the registration information, and not to copy/paste
the registration code and keyword. Often copy/paste results in extra spaces!
If you experience problems registering please send me an email:
rja@euronet.nl and I'll do my best to
help you out!
Rick Jansen, rja@euronet.nl