Settings
When you double-click the icon :  in the lower right of your screen with the left mouse button you get
the following window, where you can specify the settings:
in the lower right of your screen with the left mouse button you get
the following window, where you can specify the settings:
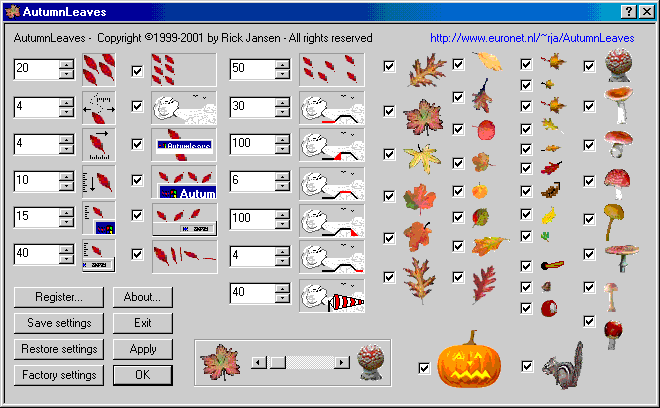
The icons have the following meaning:
 The number of leaves. With a registered copy the maximum is 100, else it's 5.
Note that a realistic maximum is 25 on most computers, else the leaves may flicker.
The number of leaves. With a registered copy the maximum is 100, else it's 5.
Note that a realistic maximum is 25 on most computers, else the leaves may flicker.
 The
"whirl" factor: how much the leaves move from right to left and vice versa
The
"whirl" factor: how much the leaves move from right to left and vice versa
 The
number of pixels a leaf moves right or left each time.
The
number of pixels a leaf moves right or left each time.
 The
number of pixels a leaf falls each time.
The
number of pixels a leaf falls each time.
 How thick the leaves will build up on windows. With a registered program the sky is the limit,
else it's 15.
How thick the leaves will build up on windows. With a registered program the sky is the limit,
else it's 15.
 How thick leaves will build up on the task bar. With a registered program the sky is the limit,
else it's 15.
How thick leaves will build up on the task bar. With a registered program the sky is the limit,
else it's 15.
 Switch falling leaves on or off
Switch falling leaves on or off
 Wind or no wind
Wind or no wind
 If selected the leaves fall behind the windows, else they stop at the top of a window and don't fall through.
If selected the leaves fall behind the windows, else they stop at the top of a window and don't fall through.
 Leaves on the windows (or not)
Leaves on the windows (or not)
 Leaves on the task bar or not
Leaves on the task bar or not
 If the leaves tumble while falling, or not.
If the leaves tumble while falling, or not.
Select the leaves you want to be falling by checking the boxes next to
the leaves, chipmunks, mushrooms etc:










You can change the leaves-mushroom ratio. This means you can make
AutumnLeaves display more mushrooms than leaves, or vice versa. Or even
only mushrooms. To make only mushrooms grow move the slider to the right.
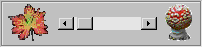
Control the wind and how fast AutumnLeaves runs:
 50: AutumnLeaves runs every 50 milliseconds by
default (that is 20 times per second). If you make the number smaller
the leaves will fall smoother, but it will use more CPU time.
If you make the number larger the leaves will fall jerkier, but use less
CPU.
50: AutumnLeaves runs every 50 milliseconds by
default (that is 20 times per second). If you make the number smaller
the leaves will fall smoother, but it will use more CPU time.
If you make the number larger the leaves will fall jerkier, but use less
CPU.
 30: The third number is the minimum period in seconds between winds. Make
the number larger and the wind will blow less often, make it smaller and
wind will blow more often. This setting does not affect CPU usage.
30: The third number is the minimum period in seconds between winds. Make
the number larger and the wind will blow less often, make it smaller and
wind will blow more often. This setting does not affect CPU usage.
 100: This number tells how fast the wind grows in force. A bigger number makes
the wind grow slower.
100: This number tells how fast the wind grows in force. A bigger number makes
the wind grow slower.
 6: This is the time in seconds the wind actually blows, before slowing down again.
6: This is the time in seconds the wind actually blows, before slowing down again.
 100: This number tells how quick the wind slows down. A bigger number makes
the wind slow down slower.
100: This number tells how quick the wind slows down. A bigger number makes
the wind slow down slower.
 4: This is the time in seconds it takes to stop the wind from full blast to zero.
4: This is the time in seconds it takes to stop the wind from full blast to zero.
 40: The maximum force of the wind.
40: The maximum force of the wind.
Save/Restore settings: